このページでは、Inkscapeで描いた文字(テキスト)を、その縁(ふち)をなぞった図形(アウトライン)に変換する方法についてまとめます。
(参考:オブジェクトを縁取った輪郭線を描く)
(2023.08.21更新)
!!注意!! Inkscapeでは「アウトライン」という言葉を主に図形の骨格にあたる仮想的な線を指す用語として用いているので混同しないように注意が必要です。このページでは、図形の縁(ふち)をなぞった描線のほうの「アウトライン」について紹介します。Inkscapeで言う仮想的な線のほうの「アウトライン」が何かについては「アウトラインとストロークとパス」というページのほうでまとめてあります。
Inkscapeの言葉で表すと…
テキストの縁をなぞる編集操作を「文字をアウトラインに変換する」と表現するのが一般的だと思うのですが、これをInkscapeの言葉を使ってもう少し具体的に言い直すとどうなるかというと、「テキストオブジェクトのストローク(すなわち縁)をパスオブジェクトに変換する」という表現になるかと思います。
方法は2つあります。
1つ目:オブジェクトをパスへ
1つ目は、テキストオブジェクトをそのままパスオブジェクトに変換する方法です。変換対象のテキストオブジェクトを選択しておいて、メニューでパス > オブジェクトをパスへを操作します。テキストオブジェクトもオブジェクトの一種なので、ストロークとフィルから構成されていることがポイントです。このメニューを操作すると、テキストオブジェクトのストロークとフィルがそのままパスオブジェクトのストロークとフィルに変換されます。
このとき、元のテキストオブジェクトのストロークやフィルの属性(色や線種や太さ)もそのままパスオブジェクトに引き継がれます。
次の例ではあらかじめ分かりやすいように、テキストのストロークに色と太さを設定しています。(テキストのストロークはデフォルトでは未設定(アンセット)になっています。)

このテキストオブジェクトを選択しておいてメニューからパス > オブジェクトをパスへを操作し、ノードツールを使って選択すると次のような表示になります。
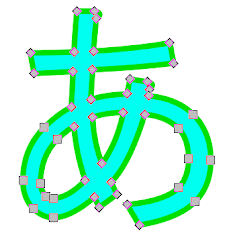
すでにテキストオブジェクトではなくパスオブジェクトになっていることが分かります。
ここまでくれば単なるパスオブジェクトですから、パスオブジェクトに対して可能ないろんな操作を行って好きなように編集することができます。
2つ目:ストロークをパスに
2つ目は、テキストのストロークそれ自体を1つの図形として扱い、それをパスオブジェクト化する方法です。この2つ目の方法では、ストロークにあたる部分が同じ幅で細長い独立した図形(パス)に変換されます。
この2つ目の方法では、テキスト全体がストローク部分のパスオブジェクトとフィル部分のパスオブジェクトに分けられます。詳しい説明は「オブジェクトを縁取った輪郭線を描く」のページに、テキスト以外の図形の場合も含めてまとめてあります。
この2つ目の方法でパスオブジェクト化すると次のようになります。
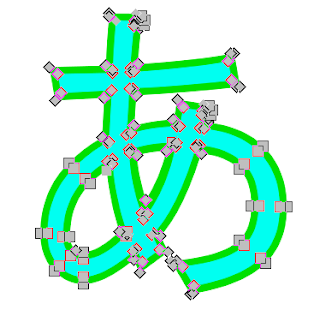
これだけでは1つ目の方法と何が違うのかわかりにくいので、一部分を拡大してみます。
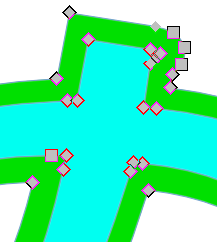
テキストのストロークの部分が、それをフィルとするパスオブジェクト(等幅の細長い緑色の図形)に変換されていることがわかります。
1つ目と2つ目のどちらをテキストのアウトラインへの変換に用いるかは、変換後のパスオブジェクトをさらにどのように編集したいのかに応じて選ぶことができます。
キャンバス上のテキストをまとめてアウトライン化
アウトラインに変換する目的の1つに、どんなマシン環境でも表示したり印刷したりできるようにすべてのテキストオブジェクトを全部まとめてアウトライン化するというものがあります。
この作業を、キャンバス上のテキストオブジェクト1つ1つの選択を繰り返しながら行うのはとても面倒です。
そんなときはキャンバス上のテキストオブジェクトを検索して全部選択状態にする手順を実行してからアウトラインに変換します。
キャンバス上のどれでもいいので1つテキストオブジェクトを選択し、右クリックで表示されるメニューから同じオブジェクトを選択 > オブジェクトタイプが同じを操作します。

すると、オブジェクトタイプが同じもの、すなわちテキストオブジェクトが全部選択された状態になります。この状態で上に紹介したような手順で操作すれば、テキストオブジェクトをまとめてアウトライン化することができます。
