このページでは、Inkscapeのレイヤ機能を使ってキャンバスをレイヤごとに分けて管理する方法を紹介したいと思います。
- Contents
- レイヤとは
- レイヤで出来ること
- ダイアログからの操作
- ステータスバーのレイヤ表示
(2024.10.20更新)
レイヤとは
Inkscapeではキャンバス全体を複数の重なり合ったレイヤに分けることができます。

レイヤに分けた上でそれぞれにオブジェクトを描くと、レイヤ単位にまとめた操作が可能になるので便利です。レイヤごとに削除したり非表示にしたり編集できないようにロックしたりできます。
(参考:レイヤとグループとクローン)
(参考:「レイヤーとオブジェクト」ダイアログ)
レイヤで出来ること
レイヤでは、次の機能を使うことができます。
- 新しいレイヤの追加
- レイヤ(とその上のオブジェクト)の削除(複数同時して削除可)
- レイヤの名前の変更(分かりやすい名前を付けられます)
- 編集対象のレイヤの選択
- 選択したオブジェクトを別のレイヤに移動
- レイヤの重なり順の変更(複数同時選択して変更可)
- レイヤの階層化(上位レイヤの下に下位レイヤ)
- 選択レイヤの非表示、選択レイヤ以外のレイヤの非表示
- 選択レイヤのロック、選択レイヤ以外のレイヤのロック
- レイヤをオブジェクトグループに変換(またはその逆)
(参考:オブジェクトのロックと非表示)
ダイアログからの操作
これらのレイヤで使える各機能はプルダウンメニューなどからも実行可能ですが、レイヤーとオブジェクトダイアログから行うほうがレイヤの構成も同時に観察できて、お薦めです。
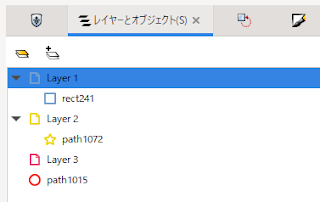
ちなみにレイヤーとオブジェクトダイアログの上では、レイヤやそこに描かれたオブジェクトをドラッグすれば、別の場所に移動することもできます。ダイアログ上で複数のオブジェクトを選択して別のレイヤにドロップして移動したり、あるオブジェクトを別のオブジェクトの上にドロップして重なりの上下を入れ替えたりできます。
だから、まっさらなキャンバスの1つだけのレイヤにオブジェクトを描くところからスタートして、あとで必要になったらいつでもレイヤを追加し、レイヤーとオブジェクトダイアログの上でレイヤやオブジェクトをドラッグして自由に移動することができます。
(参考:「レイヤーとオブジェクト」ダイアログ)
ステータスバーのレイヤ表示
なお、ステータスバーには、次のように現在編集中のレイヤの名前が表示されています。以前のバージョンではこの表示部分を操作することでレイヤを切り換えるということができましたが、ver1.2から、ステータスバー上でレイヤを切り換えることはできなくなりました。

ここをクリックするとレイヤーとオブジェクトダイアログが表示されるので、そちらでレイヤを選択することで編集中のレイヤを切り替えます。
選択ツールと連動したレイヤの切り替え
編集中のレイヤの切り替えはメニューやダイアログから可能ですが、選択ツールまたはノードツールを使っていずれかのオブジェクトを選択すると、それに連動して選択されたオブジェクトが配置されているレイヤに切り替えることもできます。
ただし、環境設定の選択ツール(またはノードツール)のオプション項目に「選択範囲内のレイヤーを変更」という項目があり、これをオフに設定すると、オブジェクトを選択しても編集中のレイヤは切り替わりません。こうしておくと、オブジェクトをキャンバスに次々追加する作業で、途中でいずれかのオブジェクトの選択と編集のステップを挟んだとしても編集中のレイヤは維持されているので、再びオブジェクトの追加を行うとそれまでと同じレイヤに追加されることになります。
少し注意点があります。このオプションのオンオフを変更した場合、選択ツールを選択し直す(他のツールを1回選択して再度選択ツールを選択する)とオプションの内容が反映されます。ノードツールの場合はオプションを変更したらすぐにオプションの内容が反映されます。
