このページでは、Inkscapeでキャンバス上の文字列(テキスト)のフォントを設定する手順をいろいろ紹介します。
- Contents
- 新しいテキストに設定
- ダイアログで設定
- フォントの変更
- フォントコレクション
- フォントのプレビュー
(参考:テキストオブジェクトの作成と編集)
(参考:フォントの追加と削除)
(参考:Hersheyテキスト)
(2024.10.18更新)
新しいテキストに設定
まず、新しくキャンバスにテキストオブジェクトを追加したときの最初のフォントの設定方法です。
ツールバーでテキストツールを選択すると、次のようなツールコントロールバーが表示されるので、そこで「フォントファミリー」(〇〇明朝や〇〇ゴシックといったフォントのデザイン)や「フォントスタイル」(NormalやBoldといったスタイル)などを選びます。そして、テキストオブジェクトを追加したい位置でクリックしてテキスト入力用のカーソルを表示させ、キー入力すると、選択したフォントでテキストオブジェクトが描かれます。

(参考:テキストオブジェクトの作成と編集)
フォントの変更
すでにキャンバス上に描いたテキストオブジェクトのフォントを変更するには、ツールバーでテキストツールを選択し、変更対象のテキストオブジェクトをクリックします。するとテキスト入力用のカーソルが再び表示されて編集中の状態になるので、その状態でツールコントロールバーからフォントファミリーなどを変更します。
テキストオブジェクトの文字列の一部分だけを選択した状態でフォントを変更すれば、その部分だけ別のフォントにすることもできます。

ダイアログで設定
ツールコントロールバーではなく、テキストとフォントダイアログを表示させて、その上でフォントファミリーなどを変更することも可能です。
テキストとフォントダイアログは、ちょっとくせのあるダイアログだと思います。
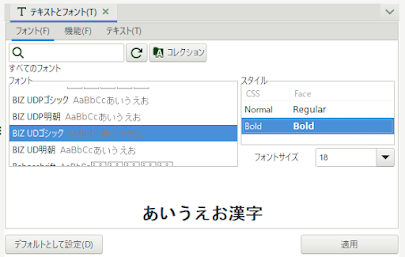
すでにキャンバス上に描かれているテキストオブジェクトを選択すると、そのフォント(ファミリー、スタイル、サイズ)がダイアログでも選択状態になります。
一方、ダイアログ上で別のフォントを選んでも、その操作だけでは選択状態のテキストオブジェクトのフォントは変更されません。ダイアログ上でさらに右下の適用ボタンを押して初めて変更されます。ダイアログの下半分にそのフォントを適用した場合のプレビューが表示されているので、それを見て、良ければ適用ボタンを押せばよいということなのでしょう。
ちなみに、適用ボタンの反対側、左端にデフォルトとして設定というボタンがあり、これを押すと、ダイアログ上で選択しているフォントがこのあと新規入力するテキストオブジェクトに設定するデフォルトのフォントになりますが、環境設定ダイアログのツール > テキストタブで最後に指定したスタイルを選んでいる場合は、そちらが優先されてデフォルトのフォントは無視されます。また、どのフォントが現時点でのデフォルトのフォントなのかを知る方法はなさそうです。(このあたりがクセが強いと感じるところです。)
ところで、Inkscapeバージョン1.4で試験的に追加された「統合フォントブラウザ」を使えばフォントごとのサンプルテキストを簡単に指定したり、フォントコレクションを選んで候補を絞り込んだり、フォントの設定をクリックのみ(「適用」ボタン不要)で実行したりできます。

フォントダイアログは、バージョン1.3.2以前のものと、この「統合フォントブラウザ」とのどちらかを切り替えて使います。環境設定で「統合フォントブラウザ」をオンにしてダイアログを表示させると「統合フォントブラウザ」が表示されます。

フォントコレクション
バージョン1.3で追加された機能で、フォントを自由に組み合わせてグループ化しておいてフォントのメニューの数を絞り込むことができる機能です。
フォントのメニューとして表示されるフォント一覧には、Inkscapeで利用可能なすべてのフォントがずらずらと表示されてしまうので、良く使うフォントでも一覧の下のほうに表示されてしまうといちいちスクロールさせながらそのフォントを選ぶのはなかなか面倒です。
フォントコレクション機能では、ファイルを保存するフォルダに似た感じで、好きな名前を付けてフォントコレクションというグループを作り、その中に既存のフォントをいくつかリンクしておくと、指定したフォントコレクションの中のフォントだけが一覧に表示されるようにできます。そうすれば、よく使うフォントだけを一覧表示できるので、選択するのも簡単です。
フォントコレクションは、既存のフォントコレクションを選択する画面や、フォントコレクション自体を編集する画面から利用します。
既存のフォントコレクションを選択する画面を表示するには、ツールコントロールバーやテキストとフォントダイアログに表示されている次のようなボタンをクリックします。

このボタンをクリックすると、次のような小さなポップアップダイアログが表示されます。

このポップアップダイアログのチェックボックスにチェックを入れたフォントコレクションに含まれるフォントが、フォントを選択するときのフォント一覧に表示されるようになります。
上の例で「Collection 1」と「Collection 2」は自作のコレクションですが、「Document Fonts」は現在編集中のドキュメントで使われているフォント群(という既定のコレクション)で、「Recently Used Fonts」は最近使ったフォント群(という既定のコレクション)です。
また、このダイアログの下のほうにあるコレクションエディタを開くというボタンをクリックすると、コレクションを編集するダイアログ(コレクションエディタ)が開きます。

このエディタで、「+」を押すとオリジナルの新規コレクションが追加され、「鉛筆」を押すと選択しているコレクションの名前を変更することができ、左のフォント一覧(すべてのフォント)から好きなフォントを右側にドラッグ&ドロップするとドロップした先のフォントコレクションにフォントを追加することができ、「ゴミ箱」を押すとそのコレクションを削除することができます。
ただし、バージョン1.3での不具合かと思いますが、いわゆる全角文字を含むコレクション名を設定したり、全角文字を名前に含むフォントをコレクションに追加することはできないようです。
フォントのプレビュー
フォントを選択するための各種画面では、そのフォントで表示したときの様子をフォントごとにプレビューできます。
例えば、フォントファミリーのメニュー(フォント一覧)では、フォント名の横にそのフォントで表示したときのサンプルテキストが小さく表示されます。ただし、選択しているテキストオブジェクトとは無関係な固定されたテキストが対応するフォントで表示されます。(この例では「AaBbCcあいうえお」)

なお、日本語のひらがなや漢字などの文字をサポートしていないフォントの場合は、このサンプルテキストが(中に数字が書かれている)妙な四角形に置き換わって(いわゆる「文字化け」した状態で)表示されます。
また、サンプルテキストに使う固定されたテキストを変更したい場合は、環境設定ダイアログのツール > テキストタブのフォントサンプルというフィールドに入力します。上に書いた妙な四角形を表示させたくない場合は、ここにアルファベットだけを入力すればよさそうです。

言うまでもないですが、テキストオブジェクトのプレビュー表示のほうはフォント設定対象のテキストが表示されます。
なお、バグなのかどうかわかりませんが、ダイアログ上でフォントを選んでもプレビューのほうのフォントに反映されないときがあります。イタリックを選んでもイタリックの書体にならないこともあったりするので、ちょっと不具合があるのかもしれません。
(参考:代表的なフォントのサンプル)
