このページでは、Inkscapeの各オブジェクトのフィルとストロークのスタイル(色、パターン、幅、点線の間隔など)を設定する方法について紹介します。
- Contents
- フィル/ストロークダイアログ
- 新規オブジェクト追加時のスタイル
- カラーパレット/スウォッチ
- スタイルのペースト(貼り付け)
- 複数のオブジェクトでスタイルを揃える
- ストロークの線種のカスタマイズ
(参考:不透明度についてのあれこれ)
(2025.03.31更新)
フィル/ストロークダイアログ
スタイルは主にフィル/ストロークダイアログから設定します。このダイアログにはフィルとストロークの塗りとストロークのスタイルの3つのタブがあります。
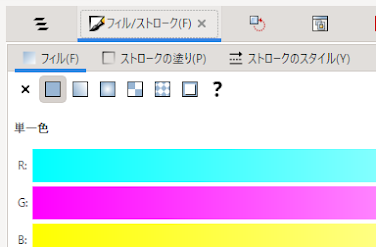
フィルタブとストロークの塗りタブでは、塗るか塗らないか、単色で塗るか、横方向のグラデーションで塗るか、放射状のグラデーションで塗るか、どんな色で塗るか、どんな不透明度にするか、などを指定します。(参考:グラデーションを作る)
ストロークのスタイルタブでは、幅(線の太さ)、線の種類(点線など)、頂点や線の端の描き方、ストロークとフィルの重ね方、などを指定します。
(参考:ブレンドモードを設定する)
新規オブジェクト追加時のスタイル
ツールバーでツールを選んでキャンバスに新しくオブジェクト(シェイプやパス)を追加した直後にどのようなスタイルになるかは、(1)他のオブジェクトに最後にセットしたスタイルと同じものになるか、(2)ツールごとに登録されている独自スタイル(各ツール固定のスタイル)になるかの2つから選んでツールを使う前にあらかじめ設定します。
その設定は、編集 > 環境設定メニューから開く環境設定ダイアログで、階層の一番上のツールという項目を開いて、その下位に一覧表示されるツールごとに行います。

環境設定ダイアログで設定対象のツールを選ぶと次のようにそのツールを使って新規に追加するオブジェクトの最初のスタイルをどうするかを設定する画面になります。
なお、いくつもあるツールの中にはオブジェクトを追加するためでないツールも混じっていて、そういうツールの場合はもちろんこのような設定画面は表示されません。
(1)最後に使用したスタイルを選ぶと最後(直前)に変更したオブジェクトの変更後のスタイルが、変更したオブジェクトの種類が何であっても、このツールを使って新規に追加するオブジェクトの最初のスタイルになります。
(2)このツール独自のスタイルを選ぶと、このツールを使って新規に追加するオブジェクトの最初のスタイルはその右側に小さく表示されているスタイル(ツール独自のスタイル)になります。ツール独自のスタイルはInkscapeの設定として記憶されていますが(1)を選んだ場合は無視されます。上の例ではフィルが赤でストロークがアンセット(何も設定していない)というツール独自スタイルが記憶されていますが、最後に使用したスタイルを選んでいるのでこのツール独自スタイルは使われません。
(1)を選んでいると、キャンバス上で他の種類のオブジェクトのスタイルを変更するたびにこのツールで追加する新規オブジェクトも同じスタイルに変更されてしまうので、新規オブジェクトを追加したときにスタイルがいつのまにか以前と違うものに変わってしまうようになり、混乱しやすいです。(1)を選ぶということは「このツールで新規に追加されるオブジェクトのスタイルはどこかで最後に設定したスタイルに必ずなる」ということを理解しておく必要があります。
(2)を選んでいると、このツールで追加する新規オブジェクトのスタイルはいつも同じ(このツール独自のスタイル)になります。
あるツールのツール独自スタイルを変更したい場合は、すでにキャンバスに入力済の他のオブジェクト(種類は問わない)を選択しておいて選択オブジェクトから取り込みボタンを押します。すると、選択しておいたオブジェクトのスタイルがツール独自スタイルとして取り込まれます。
なお、環境設定ダイアログを表示するには、編集 > 環境設定というメニューを操作する以外に、ツールバーのアイコンの上をダブルクリックするか、アイコンの上で右クリックしてツール設定を開くメニューを操作してもよいです。
次のようにウィンドウの右上あたりに新規オブジェクトのスタイルが表示される場所がありますが、色と太さぐらいしか分かりません。

複数のツールそれぞれに設定するので、新規オブジェクト入力時に色と太さ以外の初期スタイルがどうなるのかを常に把握しておくのは難しいかもしれませんが、追加しようとするオブジェクトのツールのアイコンをクリックすると、マウスカーソルの形がその初期スタイル(の一部分)を表すものに変化するので、入力する前になんとなくわかるようになっています。

ところで、他のオブジェクトに対して最後にセットしたスタイルと同じものにする場合は、環境設定ダイアログ上で最後に使用したスタイルを設定しますが、ここで「最後に使用したスタイル」という選択項目の「使用した」という文言は、変更操作を行った変更後のスタイル、という意味のようで、いろんなスタイルの新規オブジェクトを追加しただけ(スタイルを変更する操作をしていない)では「最後に使用したスタイル」とはならないようなので、注意が必要です。
そういう事情もあって(1)最後に使用したスタイルを選ぶのは個人的にはお薦めしません。
さらにここで「スタイル」と言っていますが、オブジェクトに設定可能なスタイルのうち、一部のスタイルについては新規オブジェクトのスタイルとして設定することができません。このあたりはInkscapeのクセの1つです。設定可能なスタイルのうち、色/ストロークの幅(太さ)/ストロークの線種/角や端の形状/ストロークとフィルとマーカの重ね順については設定できますが、グラデーション/マーカ(矢印など)/ぼかしなどは設定できません。
(参考:スタイルを転用する)
カラーパレット/スウォッチ
ウィンドウの下辺あたりに横一列に表示されているのがカラーパレットで、表示 > スウォッチを操作すると表示されるのがスウォッチダイアログ(色見本ダイアログ)です。
どちらも、色見本を一覧表示したものという点では同じものです。選択状態のオブジェクトに対して、マウス左クリックでフィルの色を設定し、シフトキー&マウス左クリックでストロークの色を設定します。
あるいは、色の升目をドラッグして、色を変えたい領域(フィルの部分やストロークの部分)でドロップしても設定できます。細いストロークの場合にこの操作で色を変えるのはぴったりドロップする必要があるので少し難しいですが。
カラーパレットとスウォッチダイアログは、画面への表示方法(レイアウト等)が違うだけで、選択可能な色やオブジェクトへの設定操作などに違いはありません。(無いと思います・・・)
ちなみに、色見本の升目の大きさやレイアウトを変えるには、カラーパレットの右端やスウォッチの右下にある三本線のアイコンをクリックして表示されるメニューの一番下の設定・・・を操作します。
(参考:塗りつぶし用の部品の詳細(色、パターン、グラデーション))
スタイルのペースト(貼り付け)
すでにあるオブジェクトのスタイルと同じスタイルを他のオブジェクトにも設定するには、スタイルのコピー元のオブジェクトを選択して、通常通りコピーし、コピー先のオブジェクトを選択して、編集 > スタイルを貼り付けを操作します。
すると、コピー元のオブジェクトのスタイルが設定されます。
複数のオブジェクトを同時に選択しておけば、その全部に同じスタイルをペーストすることもできます。
複数のオブジェクトでスタイルを揃える
複数のオブジェクトを対象として、例えばストロークの太さだけを揃え、それ以外の属性(色など)は個々のオブジェクトで元のままとなるように編集したいときには、複数のオブジェクトを選択しておいて、フィル/ストロークダイアログで変更したくない属性には触らずに、変更したい属性だけを指定します。ここで、Inkscapeには、よくある「適用ボタン」が無いので少し注意が必要です。新しい値を入力したとたんに適用されて、パッとスタイルが変わってしまうので、何が変化し、何が変化していないのかをよく観察していないと、思い通りの結果になっているかどうかわかりにくいです。うっかり変更したくない属性に触らないように注意しなければなりません。
複数のスタイルの異なるオブジェクトを選択した状態で表示したフィル/ストロークダイアログの属性値には、それらのオブジェクトの属性値をマージしたような値(例えば色だと混ぜた色)が表示されていますが、その属性に触らなければオブジェクトごとの属性値は変わりません。逆にちょっとでも触って値を変えてしまうと、マージしたような属性の値に一斉に変更されてしまいます(「適用ボタン」がないので、キャンセルできず、「元に戻す」操作をしなければならないようです)。
ストロークの線種のカスタマイズ
ストロークの線種(実線、点線の種類)は、フィル/ストロークダイアログのストロークのスタイルタブで設定することができます。タブ上の線種というドロップダウンメニューを開くと、いろんな種類の線(実線や点線)が選択肢に表示されます。
多くの種類の中から選択可能なのですが、この候補にない点線を描きたいときは、線種のメニューのすぐ下にあるパターンというテキストフィールド(このフィールドは、実線以外の点線のいずれかを選択すると出現します)に、点線のパターンを入力します。
「点線のパターン」というのは、ストロークの端を起点として「線の長さ」と「隙間の長さ」の組み合わせを「線の幅」を1単位とする数値でスペース区切りで並べた文字列のことです。(塗りつぶしパターンと混同しそうですが、別の機能です)
(参考:パターンを使って塗りつぶす)
例えば「1(スペース)2」と入力すると、ストロークの端からスタートして、最初が線の幅と同じ長さの線、次に線の幅の2倍の長さの隙間となり、以下それを繰り返す点線を設定したことになります。

線の幅よりも短い長さを指定するときは、1.0よりも小さい数値を指定します。
また、もっと複雑な点線を設定したいときは、「1 0.3 5.5 0.3」のように、繰り返しの単位1回分の数値を並べます。
例えば、標準の線種にはいわゆる二点鎖線が無いので、パターンフィールドに「8 2 1 2 1 2」のように入力すれば二点鎖線も設定できます。
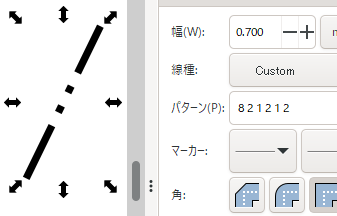
ちなみに、メニューから既定の点線パターンを選ぶと、その種類の点線がストロークに設定されるのと同時に、パターンフィールドにその選んだ点線パターンの数値が表示されます。
逆に、パターンフィールドに直接入力した数値列が、たまたま規定の(メニューに表示される)点線パターンのどれかと一致した場合は、その一致したパターンの点線がメニュー上で自動的に選択状態になります。たまたま一致したものがない場合は、メニューには「Custom」と表示されます。「Custom」と表示される点線パターンは記録されているので、Inkscapeを再度起動した場合は「Custom」を選択すると同じ点線パターンを設定することができます。
また、パターンフィールドに直接入力して設定したパターンの点線オブジェクトを後で再び選択すると、パターンフィールドに直接入力した点線パターンが再表示されるので、修正したり、他のオブジェクトにも同じ点線パターンを設定したりすることもできます。
残念ながら、異なる「Custom」パターンを複数記憶させる方法は、少なくとも画面で可能な操作としては提供されていないようです。(Inkscapeの設定情報が記憶されているXML形式のファイルを直接編集すれば可能なようですが、ここでは割愛します。)
線種の右隣りの数値はパターンのオフセットです。これがゼロの場合は、ストロークの端を起点として線(隙間のほうではない)を描画することになりますが、ゼロより大きい数値を入力すると、その分(線の幅を1単位として)だけ線の端よりも点線の起点が外側にズレます。
パターンに入力する文字列の細かい話
さらっとまとめておきましたが、パターンに入力する文字列は「線の長さ 隙間の長さ 線の長さ 隙間の長さ ・・・」というふうに最初の線の長さで始まって最後の隙間の長さで終わるようにするのが普通なのですが、最後が線の長さの指定で終わってもエラーになるわけではありません。そのときは、点線パターンの2周期目(2巡目?)では、入力した文字列に対して「隙間の長さ 線の長さ ・・・」というように、反転した解釈がされます。そして、3周期目で1周期目と同じ解釈に戻ります。
そんなヘンテコな点線なんてあまり描かないだろうと思うのですが、線の長さと隙間の長さが同じ場合に限れば、例えば「5 5」と入力しなくても、単に「5」とだけ入力すれば、線と隙間が長さ5で繰り返すような点線になるということなのでしょう。


