このページでは、Inkscapeでフィルやストロークを単一の色で塗りつぶすのに替えて、あらかじめ用意した四角い模様(パターン)を敷き詰めて塗りつぶす機能を紹介します。
- Contents
- パターンとは
- 組み込みパターン
- パターンの色を変える
- 独自パターン
- パターン調整用ハンドル
- パターンの調整
- 既存パターンの改造
(参考:塗りつぶし用の部品の詳細(色、パターン、グラデーション))
(参考:オブジェクトと塗りつぶしの連動)
(2023.12.13更新)
パターンとは
Inkscapeでは指定した色でオブジェクトのフィルとストロークのそれぞれを塗りつぶすことができますが、色の代わりにInkscapeで描いた任意の四角い模様を繰り返し並べて塗りつぶす機能もあります。この機能は「パターン」と呼ばれています。
ストローク部分もパターンで塗りつぶすことができます。
パターンはフィル/ストロークダイアログ上で塗りつぶす色を指定したりグラデーションを設定したりする代わりに、ダイアログ上に一覧表示されるパターンの候補から1つを選択することで設定されます。一覧表示されるパターンには、Inkscapeにあらかじめ組み込まれているパターン(縞模様など)のほかに、自分で描いて独自パターンとして登録したパターンがあればそれらも含まれます。
このパターン機能、あまりInkscape開発者サイドで注目されていない機能だったのかダイアログが操作しにくいなど少し使いにくく感じていましたが、バージョン1.3でいろいろ解消しました。
なお、繰り返す模様を描く機能には他にタイルクローンもありますが、パターンの場合はタイルクローンと違って単純に縦横に並べるだけ、タイルクローンのように角度を少しずつ変化させたりサイズを少しずつ変化させるような並べ方はできないようです。(これはバージョン1.3でも不可能なようです。パターンの並べ方はSVG形式の仕様なので当然といえば当然なのかもしれません。)
バージョン1.3以前には他にも次のような気になる点がありました。記録のためにここに残しておこうと思います。
- 独自パターンのパターン名を変更する画面がないです。(バージョン1.3で可能に)
- 各パターンの見た目はプレビューがないので設定してみないと分からないです。(パターンの名前しかわからない)(バージョン1.3で解消)
- パターンの適用直後は思ったより荒い(1個あたりが大きい)パターンで埋められます。調整することはできます。(バージョン1.3で解消)
- パターンを回転したりサイズ変更したりと調整するための専用ハンドルが変な位置に表示されるので見つけにくい。(このあと説明します。)(バージョン1.3で解消)
組み込みパターン
まず、あらかじめ組み込まれているパターンを設定する手順を紹介します。
パターンで塗りつぶしたいオブジェクトを選択して、フィル/ストロークダイアログを表示し、グラデーションボタンの隣にあるパターンボタン(赤く囲ってあるところ)を押すと、編集中のドキュメントで現在使用中のパターンの一覧(パターンフィル)と、それ以外の組み込みパターンの一覧が表示されるので、その中から塗りつぶしに使うパターンを選びます。

パターンフィルという欄には現在編集中のドキュメントの中のいずれかのオブジェクトの塗りつぶしに使われているパターンが一覧表示されます。既に使われているパターンと同じパターンで別のオブジェクトも塗りつぶしたいときはここから選ぶと簡単です。
すべてのパターンというところには組み込みパターンの候補が一覧表示されます。
組み込みパターンのほうは種類別になっていて、種類を「▼」のところからプルダウンメニューで選ぶとその種類のパターン候補だけが表示されます。上の例では「すべてのパターン」を選んでいるので、全種類のパターンが表示されています。
パターンをまだ設定していないオブジェクトを選択している状態でパターン一覧を表示すると、組み込みパターンに表示されているパターンのうち、一番最初のパターンが自動的に選択されて塗りつぶしが実行されます。(もちろんこの後で他のパターンに選択を変更することは自由です。)
そして一覧からパターンを選ぶと選択中のオブジェクトが選択したパターンで塗りつぶされます。

さらにツールバーからノードツールを選択すると、通常のノードに加えてパターンの位置、回転角度、サイズを調整するためのハンドルが表示されます。
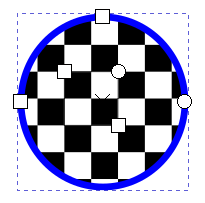
ハンドルがあちこちに表示されるので少しゴチャゴチャした印象ですが、青いストロークの上にあるハンドルは円/弧オブジェクトのノードで、内側の市松模様の上に表示されているハンドルがパターンを調整するためのハンドルです。
パターンを調整するためのハンドルのうち左上の「□」をドラッグするとパターンが平行移動し、右上の「〇」をドラッグすると左上の「□」を中心に回転し、右下の「□」をドラッグすると左上の「□」を中心に拡大縮小します。

パスのノードと同じ形のハンドルであったり、左上と右下のハンドルがどちらも「□」だったりして少し分かりにくいですが。
ここで注意すべきなのは、そのハンドルの表示位置です。当然塗りつぶし対象のオブジェクトに重なって表示されるかと思いきや、次のように全然関係ない位置(例えば、キャンバスに表示されているページ枠の左上隅)に表示されることがあります。

そのせいでパターン調整用のハンドルを見失ってしまうことがときどきあるのですが、慌てずにパターンで塗りつぶした領域(フィルやストローク)の上をクリックすると、クリックした位置にハンドルが移動してきます。
(参考:塗りつぶしパターンがズレる件)
また、3つのハンドルが互いに離れた位置に表示されることもありますが、これはパターンの原形(パターン1個分の四角い模様)がその大きさだからのようで、都合のいい大きさの表示に直すことはできなさそうです。キャンバス全体をズームアウトして操作すればよいと思います。
パターンの色を変える
フィル/ストロークダイアログには次のように設定済みのパターンの色を変更するボタンがあります。ほとんどの組み込みパターンの場合、パターンを設定した上でこのボタンを押すと色を選択する小さなダイアログが表示され、パターンの色を変更することができます。

ただし色を変えることができるのはあらかじめ決まっている部分だけで、例えば背景部分の色を変えることはこのボタンからはできません。
また、このボタンは設定したパターンを構成するオブジェクトの中に色を変更できる部分がない場合はクリックしても何も起こりません(つまり色を変更することができません)。
独自パターン
自分で描いた模様をパターン(独自パターン)に変換して、他のオブジェクトの塗りつぶしに使う手順です。
まず、パターン化する対象のオブジェクトを選択します。オブジェクトグループである必要はありません。

そして、メニューでオブジェクト > パターン > オブジェクトをパターンにを操作すると、選択したオブジェクト(オブジェクト群)のバウンディングボックスのところで切り取られた四角い模様が新しいパターンとして登録(ドキュメント内に挿入)され、それと同時にパターンの元にしたオブジェクトそれ自身は、たった今登録した新しいパターンで塗りつぶされた矩形シェイプに置き換えられます。

このときパターンとして登録したオブジェクトは編集できなくなりますが、ドキュメント中の「パターン記述部分」に移動しているだけでデータとしてはそのまま残っているので、消えているわけではありません。パターンとして登録した状態のまま編集できないだけで、この後の「既存パターンの改造」に書いたように一旦編集可能なオブジェクトとしてコピーして編集する(そしてその結果もパターンに登録する)ことはできます。
登録したパターンには自動的に名前が振られます(バージョン1.2以前では名前を変更するGUIは提供されていませんでしたが、バージョン1.3ではドキュメントリソースダイアログで変更できるようになりました)。
そして、組み込みパターンと同じようにパターン一覧を表示させると、この独自パターンもパターンフィルの欄に表示されるので、これを他のオブジェクトの塗りつぶしに使うこともできます。

(参考:オリジナルのパターンをメニューに登録する)
(参考:塗りつぶしパターンを自作するときに切り取られる位置について)
(参考:シームレスなパターンを作ってみた)
ただ、このときパターンとして登録する前のオブジェクトよりも拡大されたパターンが設定されます。

なぜこのように拡大されるのかはわかっていません。パターン化対象オブジェクト自身が配置されている場所(座標値)が何か影響するのかもしれません。
この状態では、ノードツールをクリックしてパターン調整用のハンドルを表示させたときも、そのハンドルがパターン化対象のオブジェクトのパターン化実行時の位置座標に対して、謎の拡大を行った位置に表示されます。この謎の拡大はバージョン1.3でも起こります。パターン調整用のハンドルを見失わないように注意が必要です。
(参考:塗りつぶしパターンがズレる件)
パターン調整用ハンドル
※このセクションはバージョン1.2以前についてのものです。苦労の記録として残しておきます。
上にも書きましたが、パターンを適用すると、パターンとして登録されているオブジェクトよりもかなり拡大されたパターンで塗りつぶされます。この「謎の拡大」のせいで、塗りつぶしたパターンの大きさを後から変更する必要があったり、パターン調整用のハンドルがどこに表示されているのかわからなくなったりするという手間が発生します。
このことについて、Inkscapeの解説コンテンツは特に説明していません。パターン調整用のハンドルがどこに表示されるかについて、ネット上で検索してヒットする解説コンテンツの多くは、組み込みパターンの場合はページ枠の左上に表示され、独自パターンの場合はパターン対象オブジェクトの元の位置に表示される、と説明していますが、実際にやってみると「謎の拡大」をした位置になってしまいます。この「謎の拡大」については、Inkscapeに対する最近のコメントでもFAQになっているようでした。
で、この「謎の拡大」を解消すべくいろいろ試してみたのですが、何がトリガになって「謎の拡大」が起こっているのか原因がわからないので、解消方法も結局見つかっていません。
そこで、折衷案として、次のような方法であれば独自パターンでもそんなに手間をかけずに活用できると考えました。
- パターン化したいオブジェクトを描く。
- そのオブジェクトを実際にパターンとして表示させたい大きさよりも小さく縮める(例えば1/3ぐらい)。
- そのオブジェクトをページ枠の左上の角(座標でいえば[0,0])に移動する。
- パターンとして登録する。登録後に置き換えられた矩形シェイプは削除しても構わない。
こうすると、登録したパターンを選択して塗りつぶしを行ったときに「謎の拡大」が行われても不自然にならず、かつ、パターン調整用のハンドルもページ枠の左上の見つけやすい場所に表示されるようになります。
パターンの調整
バージョン1.3では、パターン一覧の下のほうに、塗りつぶしたときのプレビュー画面とともに、パターンのサイズ(倍率)、角度(方向)、位置(オフセット)、パターン同士の隙間(間隔)、色を指定する画面が追加されました。

ここで、プレビュー画面を見ながらいろいろ調整することができますし、調整した結果はキャンバス上のオブジェクトにも同時に反映されます。
ただ、ここで調整できるのはパターンに関する一部分の属性だけです。例えば「色」といってもグラデーションを設定することや、隣合わせのパターンで色が変化するようにしたりすることはできません。
既存パターンの改造
もっと自由に既存のパターンをいろいろいじって別のパターンを作り出せないか考えてみたのですが、例えばこういう手順はどうでしょう?
- オブジェクトに改造したい組み込みパターンを設定する。
- メニューからオブジェクト > パターン > パターンをオブジェクトにを操作する。(すると、組み込みパターンとして登録する直前のオブジェクトが復元されてキャンバスに現れる。キャンバス上でひどく離れたところに現れることがあるので見失わないよう注意。)
- パターンから復元されたオブジェクトの属性をいろいろ変更する。ここでは色の変更やストロークの太さの変更、図形の追加など、通常のオブジェクトについて可能な変更操作は何でも可能です。
- 変更後のオブジェクトの全体のサイズを小さくする(例えば1/3ぐらい)。
- メニューからオブジェクト > パターン > オブジェクトをパターンにを操作する。
- その結果新たに登録されたパターンが元のオブジェクトに設定される。
これなら、既存の組み込みパターンを好きなように直して利用することができそうです。
例えば、Inkscape組み込みパターンのうち「波状」という名前のパターンをこの手順で変更すると、次のようになります。ここでは「波状」パターンの元となったオブジェクトのフィルにグラデーションを付けてみました。

この方法の応用として「組み込みパターンの背景色を変える」方法も別のページにまとめてみました。
また、クローン機能を使えば、パターンを一旦オブジェクトに戻すことなく、直接形や色を修正することができるようになるというテクニックも「塗りつぶしパターンを修正できるようにする」のほうにまとめています。
